Yoo meus docinhos!!! Bom sabe aquela foto de familia? Ou amigos que você
quer dar uma ajeitada deixar mais kawai? Calma! Calma! Não precisa
mandar todo mundo dazer plastica não!!!
Para isso existe o milagroso
Photoshop, dessa vez irei mostrar pra vocês como fazer aquelas bordinhas
arredondadas nas imagens que nem essa minha: Bem
antes de tudo abra o Photoshop e selecione a imagem agora vamos lá!
Depois, você deve criar uma nova camada. Para isso existem dois modos o
atalho no teclado CTRL + SHIFT + N | ou clicar no ícone de nova camada na janela à direita como mostro na imagem abaixo.
Bem
antes de tudo abra o Photoshop e selecione a imagem agora vamos lá!
Depois, você deve criar uma nova camada. Para isso existem dois modos o
atalho no teclado CTRL + SHIFT + N | ou clicar no ícone de nova camada na janela à direita como mostro na imagem abaixo.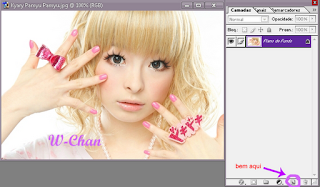
Depois de criada, vá até a ferramenta de seleção retangular (Rectangular Marquee Tool) na barra de ferramentas, aquele quadradinho cheio de traçinhos que mostro na foto mais abaixo. Ou se preferir, utilize o atalho da tecla M do seu teclado. Faça um retângulo do tamanho que achar melhor. A parte de dentro sera preservada todo o resto sera removido entao selecione direitinho a parte que quer.

Depois de fazer o retângulo, utilize a ferramenta chamada máscara. Para isso, pressione Q no teclado ou então clique no ícone logo abaixo das cores que endico na imagem abaixo. O contorno da imagem vais ficar em vermelho então não se assuste! rsrs

Agora vá na ferramenta Varinha mágica ou use o a talho apertando o W no seu teclado, e selecione a parte em vermelho.

Agora vamos aproxima etapa é hora de aplicar alguns efeitos. Vá até Filtros se seu photoshop tever em ingles estara escrito "Filter", pause o mouse sobre a opção Desfoque "Blur" e selecione o filtro Desfoque Gaussiano “Gaussian Blur”. Uma nova janelinha irá aparecer então insira o número 20 na caixa de discriminação de pixels e clique em OK.
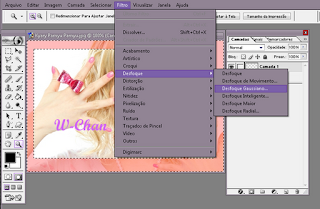
Depois disso, insira os valores a seguir nessa ordem: 127 - 1,00 – 131. Repare que a parte que não está em vermelho já está com os cantinhos arredondados. Pressione Q novamente e veja a linha pontilhada.

Agora são os ultimos passos, vá ate o imagens lá na barrinha e depois niveis e clique ira abrir uma janelinha.
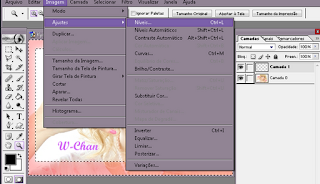
Depois na caixinha coloque os valores de: 127 - 1,00 – 131 nessa ordem mesmo como na imagem a baixo. E depois Ok!

Selecione a Varinha mágica na area em vermelho.

Agora
clique na camada na barra de camadas e selecione-a. Clique com o botão
direito dentro da área selecionada. Selecione a opção Dublicar Camada
“Layer via copy” no menu de contexto e delete a primeira camada.
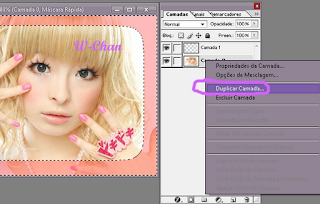
Não se preucupe se o fundo ficar quadriculado, isso significa que o fundo da imagem está transparente. Depois de deletar a imagem aperte o botão Delete do seu teclado com a camada de copia selecionada. Como mostro na imagem a baixo.

Apos essas estapas ela ficara assim no final! Então aperte CTRL D e pronto salve como PNG!
Se usar um pouco a criatividade pode usar bordas, esfumaçado ou sombras.

Eu aconselho antes de salvar usar a ferramenta de Corte Dermarcado para tirar essas partes que ficam em traparente para quando usar nao ficar como a foto exemplo 1!
Exemplo 1

Bom é isso ai meus doces a post fico meio grande porque quis ser bem detalhada já que não achei muitas post explicando direitinho. Vou ficando por aqui ate aproxima!
As imagens cima foram feitas passo a passo por Drw Wendy modelo de imagem Kyary Pamyu Pamyu.







Nenhum comentário:
Postar um comentário